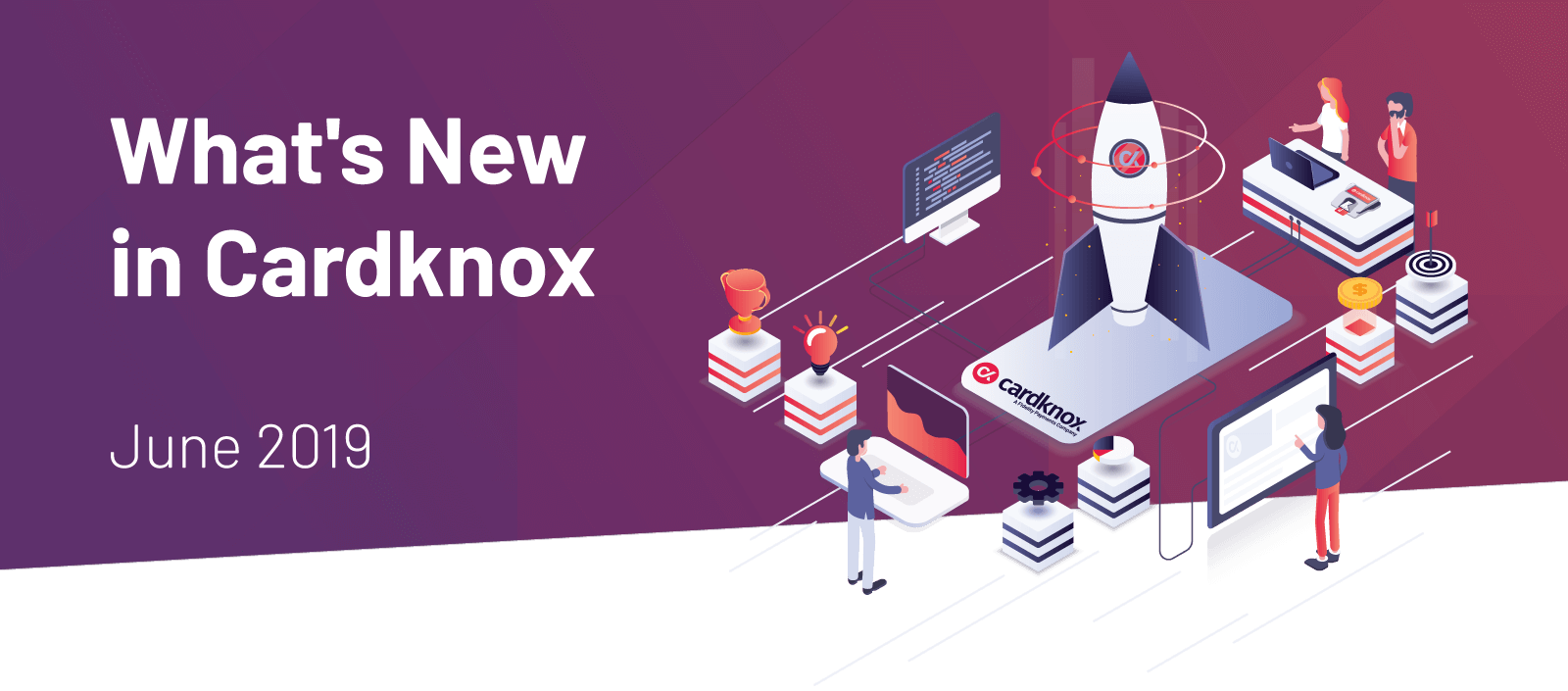Cardknox Portal June 2019 Release Notes
Cardknox Merchant June 2019 Release Notes
As more and more beta testers try out our Cardknox Merchant Portal, we’ve received an incredible amount of valuable feedback on how we can further improve the user experience. To this end, we’re excited to announce that we’ve added new modules and enhanced existing modules in the Cardknox Merchant Portal to make it even more user-friendly to navigate!
Our new Settings module will allow users to rearrange columns, choose which columns and fields to display, customize column and field names, select a default date range for display, and much more! As we continue to receive more feedback from users, we will undoubtedly roll out more settings to give users the highest level of control over the user experience.
In this release, we’ve also added the Send Payment Request module so that users can quickly generate a link for a PaymentSITE hosted form. Plus, we’ve added several new filters, fields, and search parameters for refining data with more precision, and we’ve made some changes to speed up navigation and transaction processing.
We hope you enjoy reading about our latest features and updates!
Personalize Portal Data Display in the Settings Module
Located at the bottom of the navigation menu, our Settings tab gives users the ability to make several changes regarding the display of their Transaction data and fields.
- Customize Transaction Field Display and Labels
In the ‘Transaction Fields’ tab, you’ll be able to rename fields, choose which fields are required, and choose which ones you’d like to hide. You’ll also be able to add up to 10 custom fields and adjust if they are required and/or visible. Once you’ve renamed a field, it will be updated in both the Transactions tab and in the ‘Add New Transaction’ window. These settings can also be accessed in the Transactions tab by selecting ‘Transaction Settings’ in the top right corner of the New Transaction window. - Customize Column Display in the Transactions Tab
In ‘Transaction Report’, you can select which columns to display in the Transactions tab and drag and drop to reorder them. - Select the Default Date Range for the Transactions Tab
In ‘Transaction Report’, you can change the default date range from 7 days to a preferred alternative, such as ‘Today,’ ‘This month,’ ‘Last 30 days,’ and more. - Expand New Transaction Popup By Default
In ‘Transaction Report’, select ‘Expand New Transaction Popup by Default’ if you’d like the ‘New Transaction’ window to always open fully expanded.
Customize Portal User Account Display in the Settings Module
Make it easy to locate and switch between your Portal accounts in ‘User Settings’. Here, you’ll be able to set new names (‘Alias’) for your accounts, and you can drag and drop the account names to rearrange how they are displayed in the user drop-down menu at the top right side of the screen. You can also choose to have account names be instantly arranged alphabetically by clicking ‘Sort Alphabetically.’
Simplify Customer Invoicing in the Send Payment Request Module
Create a pre-filled payment form that can be easily shared with customers for incredibly convenient and secure payment processing. Once you’ve prefilled any billing and transaction details, simply share the unique link with the customer.
Want to modify the payment form at a later date? No need to create an entirely new form—you can access the previous form in the module and easily change existing information and update the payment form link as needed.
View More Data and Navigate With Ease
We’ve made several changes to the layout of our New Cardknox Merchant Portal, across all modules, which will make it even easier to focus on the most critical information.
- Condensed Data to View More Information at One Time
The rows in our Transactions, Gift Report, Batches, Customers and Recurring Schedules tabs have been narrowed so that you can see more information at once without having to scroll. - Intuitive Gift Report Navigation
We’ve updated the Gift Report module so you can see all report options at a glance. When you open the Gift Report tab, the General; Liability; and Summary report links are now displayed at the top left side of the screen instead of in a drop-down menu. - Collapsible Navigation Menu
Create more screen space to see data by collapsing the Navigation Menu: simply click the icon to the right of the Navigation Menu. - Expandable ‘New Transaction’ Window
You can now enlarge the ‘New Transaction’ window by clicking the expand icon in the top right corner. This will widen the window and expand all rows so you can more easily review all details before processing the transaction.
Monitor Your Recurring Transactions With Ease
We’ve added some important details and data points to the Recurring Schedules module so you can better manage your payments.
- See if Any Recurring Payments Were Declined and Retried
In the Recurring Schedules tab, we’ve added the ‘Declined/Retried status to the ‘Status’ column, which will display if the payment was declined. To view how many times the transaction was retried (declined transactions are retried up to 5 times total at 3-day intervals), hover over the information icon next to the ‘Declined/Retried’ and a message will open. - See Amount and Total Charges in Recurring Tab
In the bottom right-hand corner of the Recurring tab, you can now see the total amount of remaining recurring payments (‘Amount’) as well as the total amount of payments that have already been charged (‘Total Charges’).
Create and Manage Customers With Ease
Eliminate double entry and keep customer information up to date without the hassle.
- Create a New Customer When Adding a New Transaction
Save yourself time and add a customer directly to your Customers tab when creating a transaction. Simply select the ‘Save as Customer’ checkbox at the bottom of the ‘Add New Transaction’ window, and all customer contact and payment info will be saved. - Select a Default Payment Method for the Customer or Recurring Schedule
Simplify transaction processing by selecting a default payment method for subsequent transactions! The first (or only) payment method on file will always be automatically set as the default payment method. Upon adding another payment method in the ‘Payment Method’ section in the ‘New Customer’ or ‘New Schedule’ window, you will be able to select the ‘Set to Default’ checkbox if desired. - Add More Customer Information in the ‘Note’ Field
Perfect for keeping an additional phone number, email address, or other important detail on file, the ‘Note’ field is now available in the ‘General’ section when adding a new customer or recurring schedule.
Refine Data With Extra Precision Using Our New Filters and Search Parameters
Try out our latest filters and search options to find the information you need in a lot less time.
In the Transactions Module:
- View and Filter Customer Email Addresses
Upon selecting the settings icon in the top right corner of the Transactions module, you’ll be able to add the ‘Email’ column, where you can then search for part or all of the desired email address in the search box. - View and Filter by User Name
You can now filter transactions by the user name that’s on file. Select ‘User Name’ in the settings menu. - Quickly Add All Columns
Now you can add all available columns to the Transactions tab so you can view more information and access all search bars. Click the settings icon and then check the ‘Select All’ box at the top. - Disable the Default Date Range When Applying Certain Filters
Narrow down your search without being restricted by a date range! In the Transactions tab, you can now select the ‘Disable date range’ box when applying any or all of the following filters: Card Number, Cardholder Name, Reference Number, Invoice Number.
In the Batches Module:
- Search by Batch Number
You can now search by batch number in the search bar at the top of the screen to quickly see specific batches for the desired time range.
Quickly Create Transactions and Recurring Schedules
Our latest features will help you process payments that much faster, and exactly the way you want.
- Use the Same Billing and Shipping Address Without Needing to Re-Enter
If the customer’s billing and shipping information are the same, simply select the ‘Same as Billing?’ checkbox right underneath the shipping information in the ‘Add New Transaction’ window. Once you do this, the billing info fields will be hidden. - Set the Number of Recurring Payments Based On the End Date
Instead of setting a payment schedule based on the total number of desired payments, you can now set an end date. The number of payments will then be automatically determined based on your start date and payment frequency.
This feature is accessible in the ‘New Schedule’ window in the Recurring Schedules module.