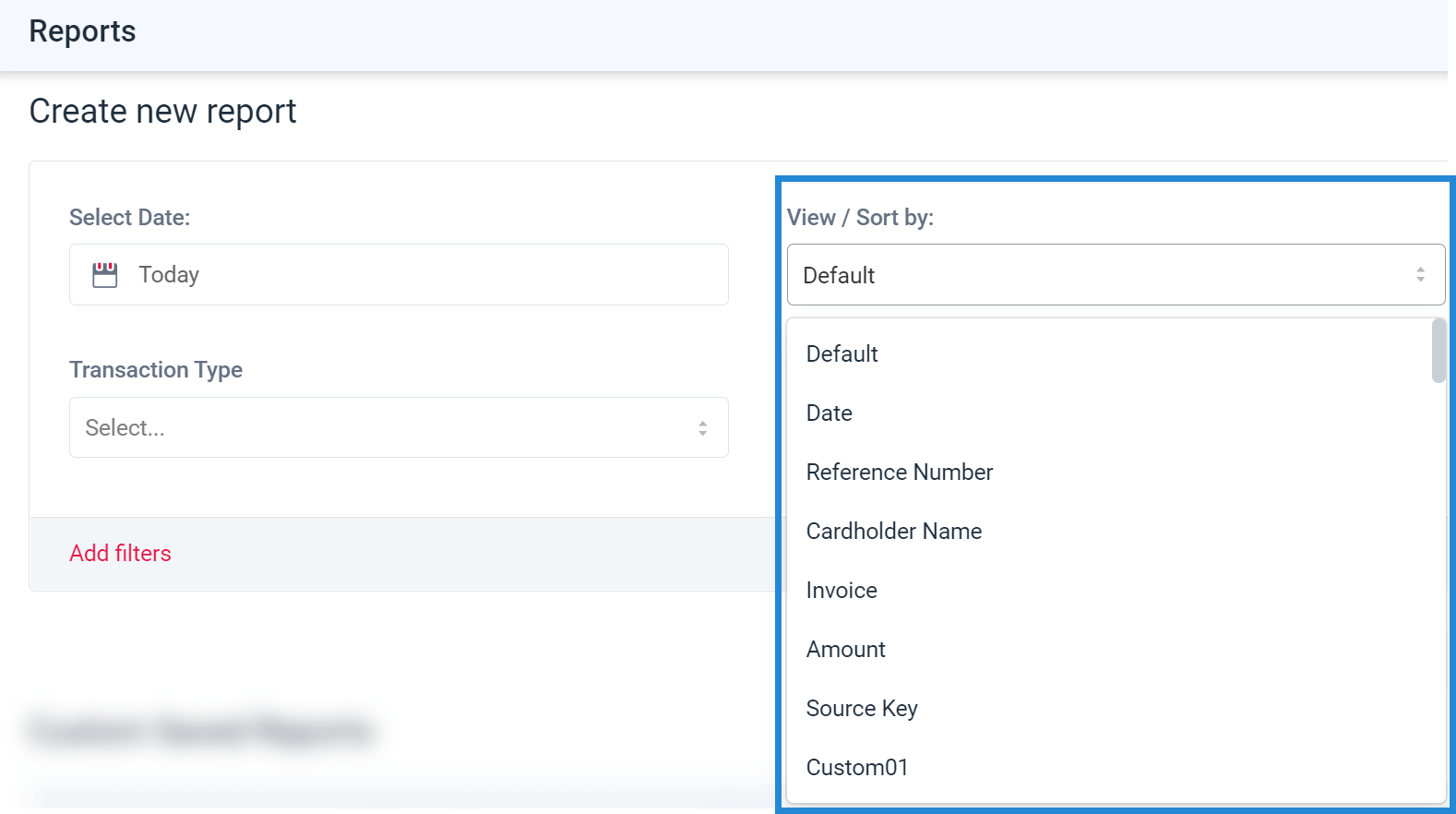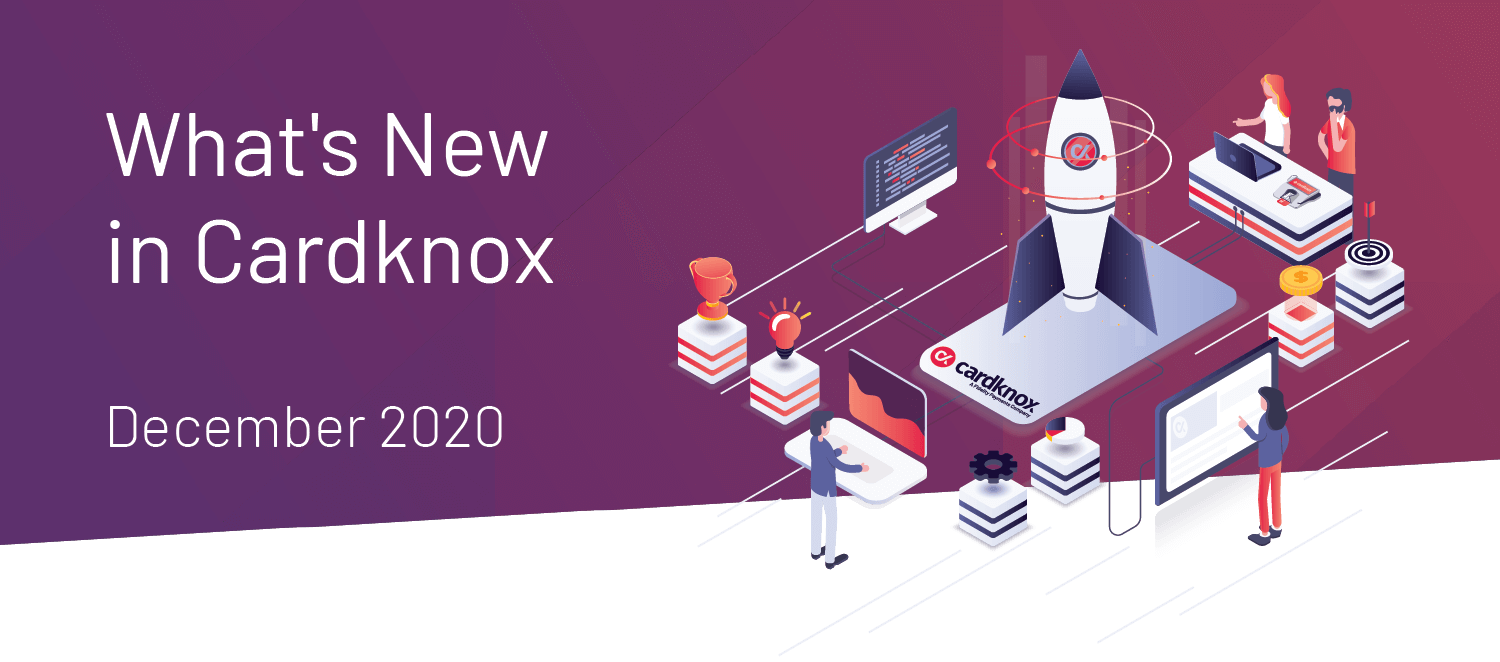Cardknox Merchant Portal December 2020 Release Notes
Welcome to the final release notes for the year 2020! We hope that you have been able to find ways to overcome the hardships that so many businesses have experienced this year.
This month, the spotlight is on logo management in the Merchant Portal. You can now upload an image file of your business’s logo that’s displayed on your emailed customer receipts. You can also decide where else you want the logo displayed, such as on the Portal screen, in Portal emails, and more.
Other improvements in this release include:
Better date filtering for batches
A new interval option to retry declined recurring transactions
A new quick report for expired and soon-to-expire payment methods
The ability to view issuing bank information for transactions
The ability to set the default transaction type
A quick link to see the transactions associated with a specific payment card
New sorting options for customized reports
Note: Remember that these changes are available now in the Beta Portal. For more information or to learn how to access the Beta Portal, see this section of the Cardknox Merchant Portal User Guide.
Add Your Business Logo to Emailed Customer Receipts
You can now display your business logo on emailed customer receipts and other places in the Portal. Users who have portal administration permissions can upload a business logo as an image file into the Portal.
To access the new logo management settings, click on Settings → Logo. Here you’ll see information about the best image size and file type to use. Besides the emailed customer receipts, you can also choose where else the logo is displayed (such as send payment request emails and printed receipts).
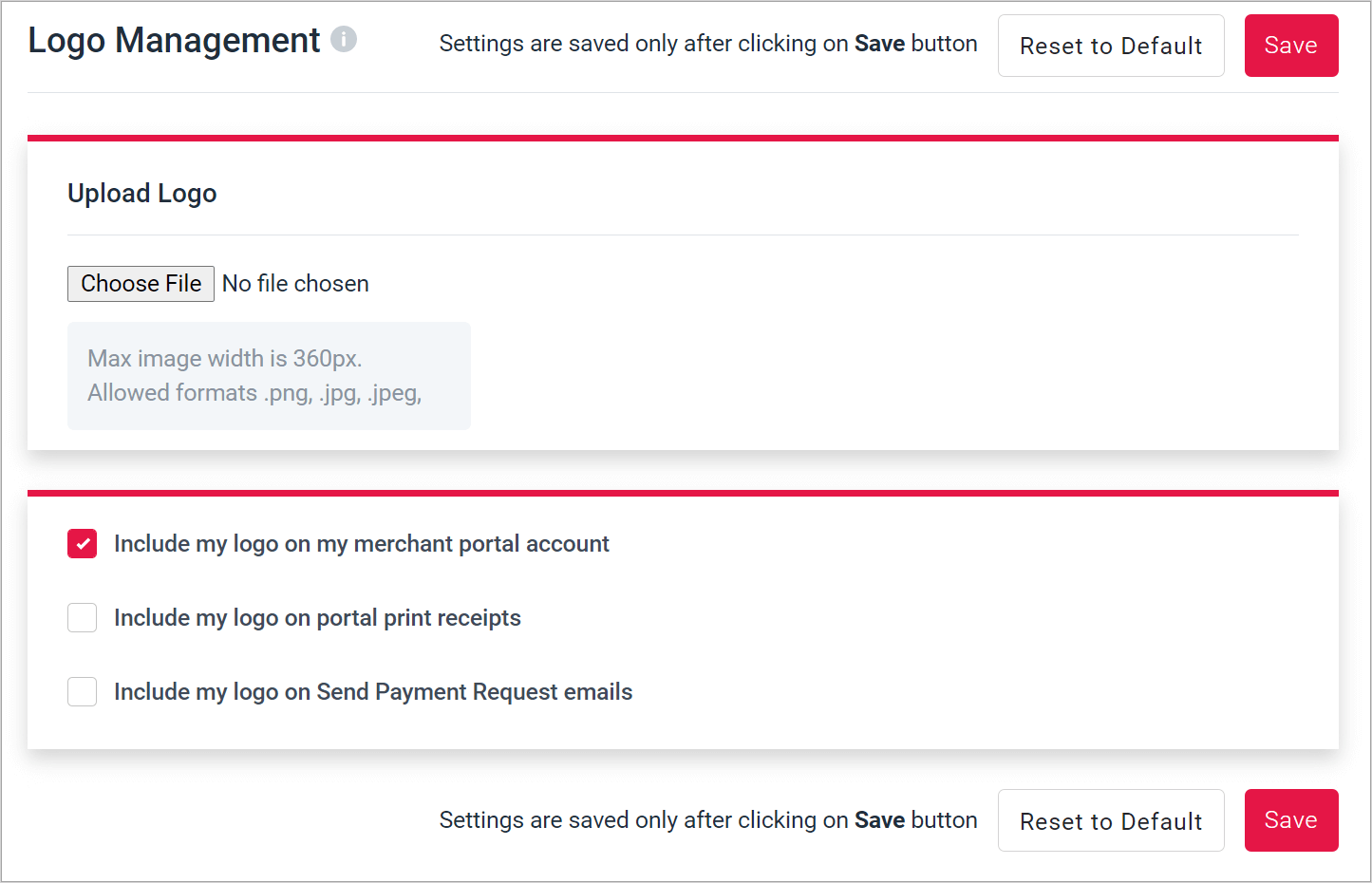
Date Range Filtering for Batches
Lately, we’ve focused on improving your batch viewing experience. (See the October Release Notes.) To that end, we’ve made a couple of tweaks to the date filtering for Batches. When you first open the Batches screen, the default date filter for closed batches is now set to the Last 30 days. Additionally, we’ve added the Last 60 days as an option in the date filter dropdown.
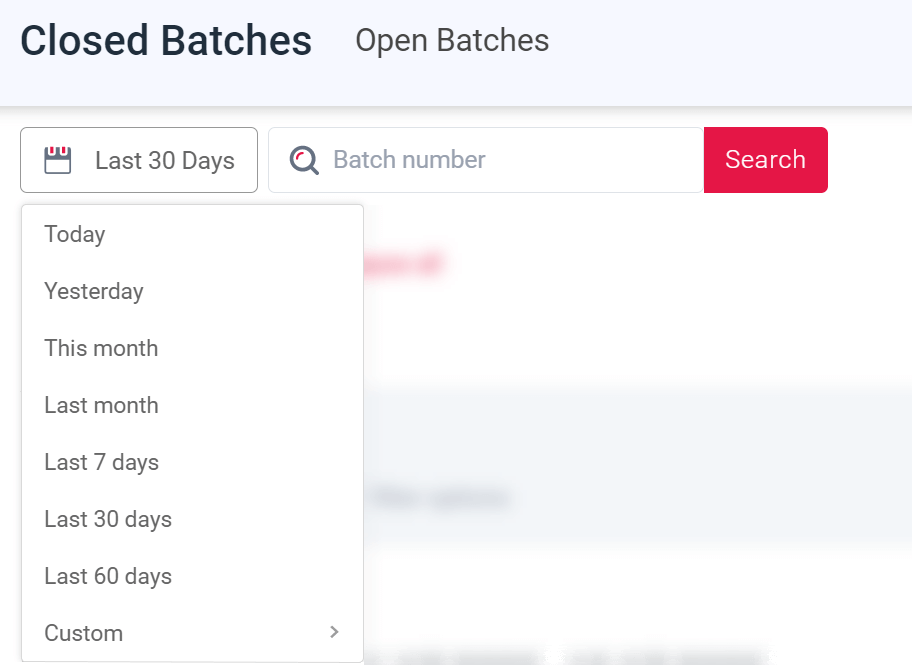
Retry Settings for Declined Recurring Payments
The Cardknox team strives to make it easy to set up recurring billing. We rely on your feedback to make continuous improvements in this area. Based on that feedback, for this release we have adjusted the recurring billing settings that define what to do when a recurring payment fails or is declined:
You can now set the number of days between each recurring retry. (If you do not change this setting, the default is 1, which is one day between retries.)
You can now set the number of recurring retry attempts to be more than 5, with up to 10 retry attempts. (The previous setting was restricted to a maximum of 5 retry attempts.)
This setting is available at Settings → Recurring:

New Quick Report for Expired and Soon-to-Expire Payment Methods
The “Other Reports” section of the Reports screen now includes a downloadable report that lists expired and soon-to-expire payment methods associated with active recurring schedules. Along with the expired payment method information added to the Customers screen (covered in the November Release Notes), it’s now easier to detect problematic recurring payments before they’re declined.
View Issuing Bank Information for Transactions
You can now see issuing bank information for transactions. When you click on a transaction on the Transactions grid, the issuing bank information is visible near the end of the transaction detail.
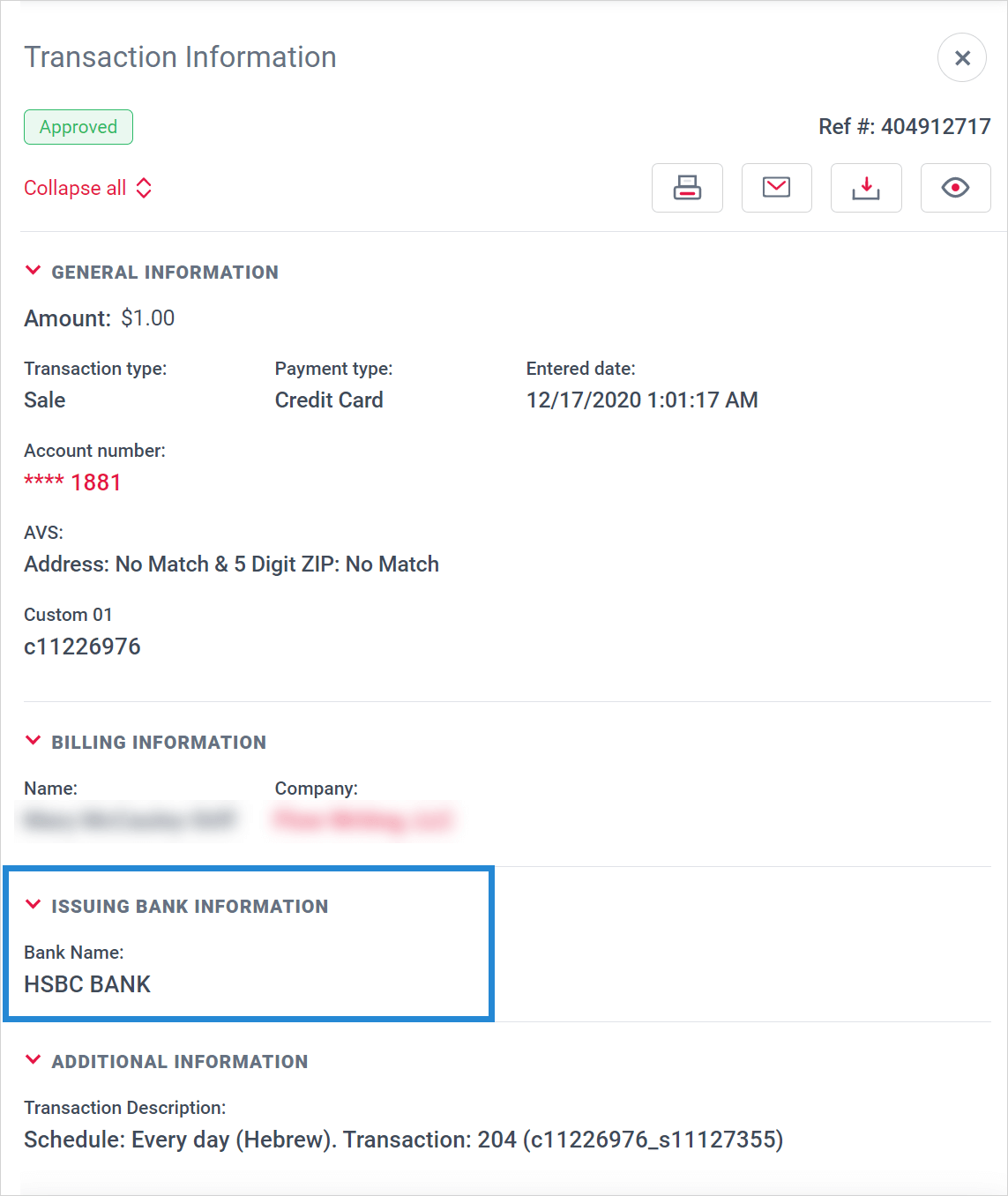
To enable this feature, go to Settings → Transactions → Other Settings and select the Include Issuing Bank Details In Transaction Details box.
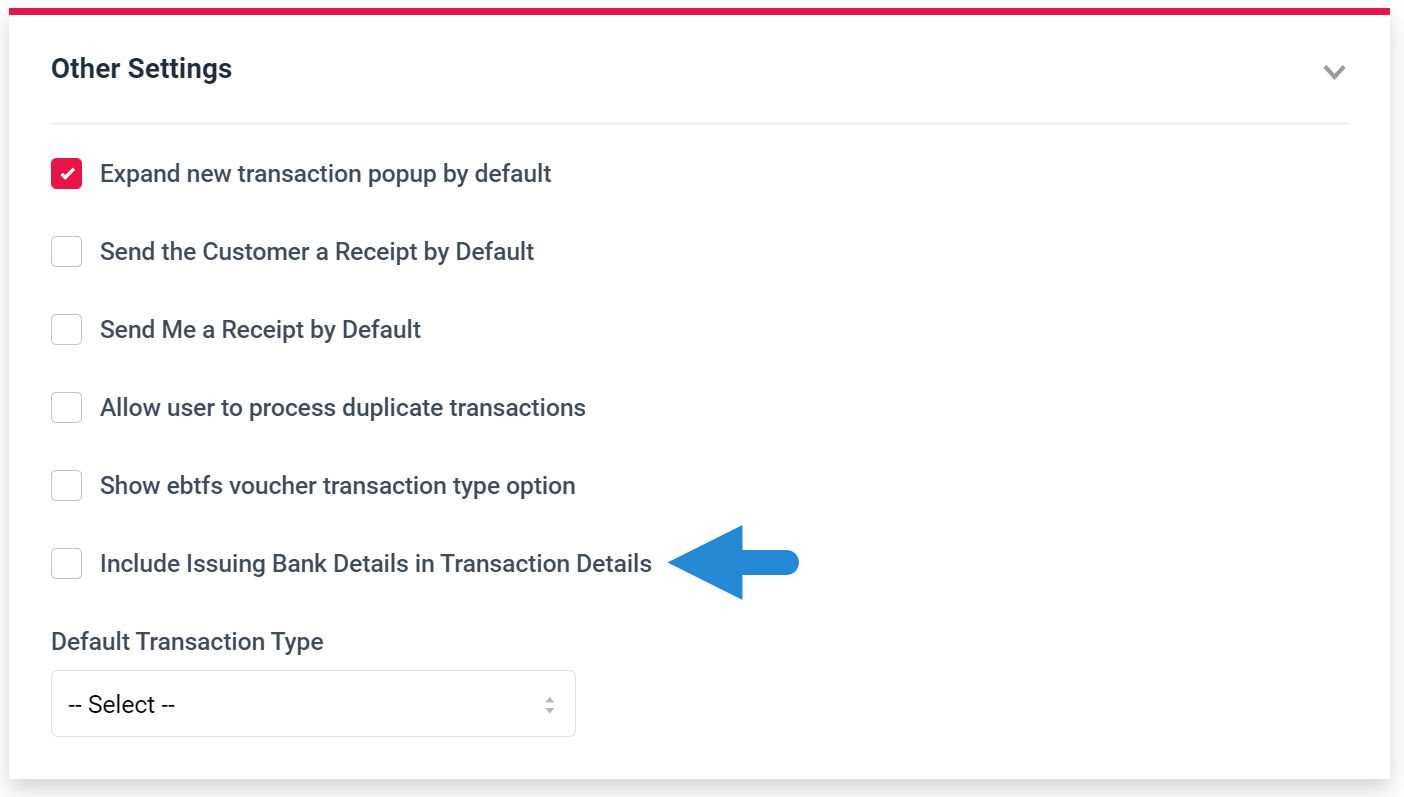
Set the Default Transaction Type
Merchants can now choose the default transaction type that is displayed on the Add New Transaction pop-up (when the New Transaction button is clicked). To change the default transaction type to something other than Charge, go to Settings → Transactions → Other Settings. The new setting is the Default Transaction Type field (see the screenshot above).
Quick Link to View Transactions for a Specific Credit Card
You can now click a link to see all transactions processed by the credit card for a customer or recurring schedule. To try it out, select a customer (or recurring schedule) and click the Payment Method tab. The last four digits of the credit cards appear as a hyperlink if it is associated with any transactions. Click the link to open a new browser tab with the transactions listed.
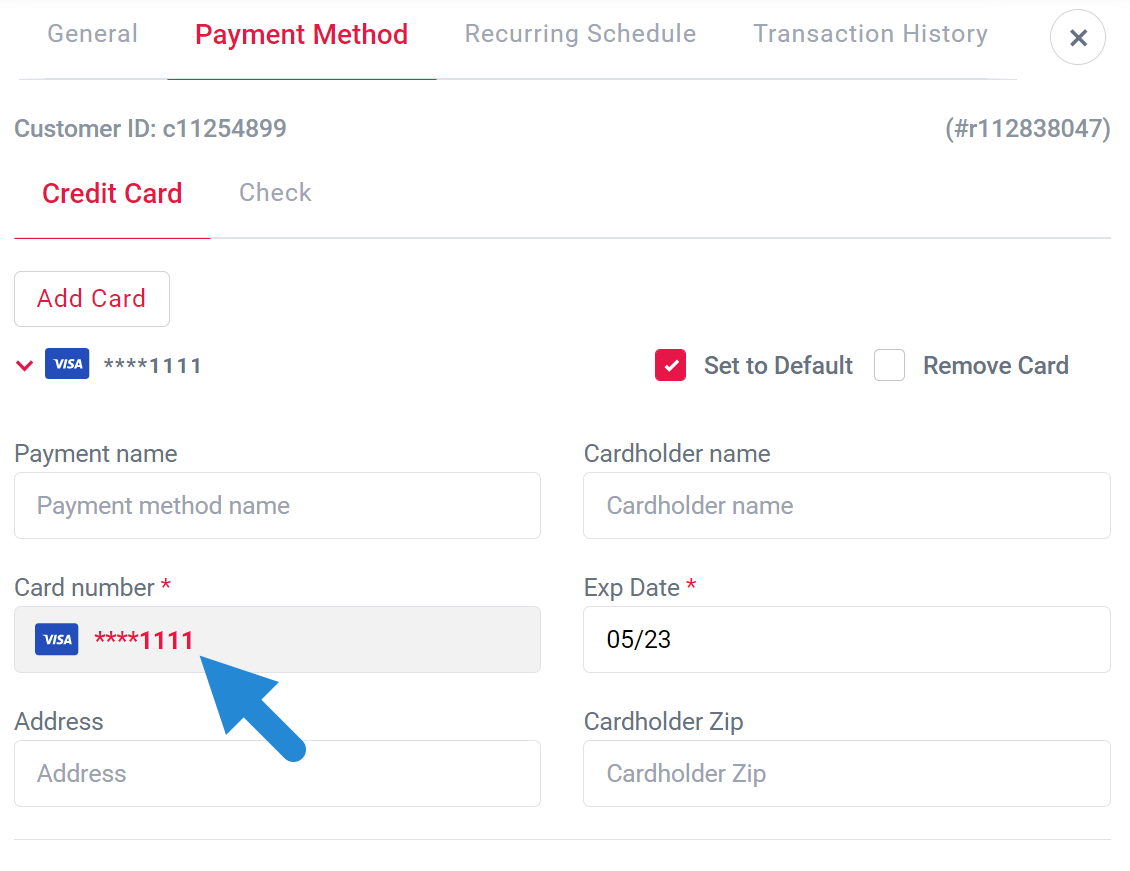
New Sorting Options for Customized Reports
When you create a new customized report on the Reports screen, the View / Sort by dropdown field now includes many more sorting options, including all of the Custom fields.
Tip: Scroll down the dropdown field to view all of the sorting options.