Cardknox Merchant Portal February 2021 Release Notes
Welcome to the February release of the Merchant Portal! We hope that 2021 started out smoothly for you.
We’ve been very busy in January with two new big feature releases. These are the ability to schedule a payment for a later date and configuring custom fields on PaymentSITE forms as radio buttons or dropdowns.
Other changes in this release include:
Improvements to the Recurring Schedule module
Enabling Multi-Factor Authentication (MFA)
More data for the FraudWatch report
Better organization for Settings
That’s not all! Read on to get all the details…
Remember… To Try Out These New Features, Go to the Beta Portal
If you’d like to try out any of these new features, we’ve released them in the Beta portal. Click on the user icon (upper right corner) and select Enter Beta Portal. To return to the previous version of the Merchant Portal, click on the user icon again and select Leave Beta Portal.
Schedule Payment for a Later Date
Perhaps you need to create a transaction in the Portal, but for various reasons, you don’t want to process it just yet. Instead of leaving a Post-it note stuck to your monitor, you can now set up a payment ahead of time and the date on which Cardknox will process it.
To access this new feature, go to Transactions > New Transaction. After typing in transaction information, click the Schedule for later icon at the bottom of the popup:
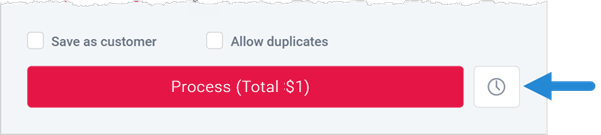
Add Radio Button and Dropdown Custom Fields on PaymentSITE Forms
In designing a PaymentSITE form, you can now set custom fields as radio button or dropdown fields. To set this, add the custom field to the design area of Settings > PaymentSITE. Hover over the custom field to view and select the field options:
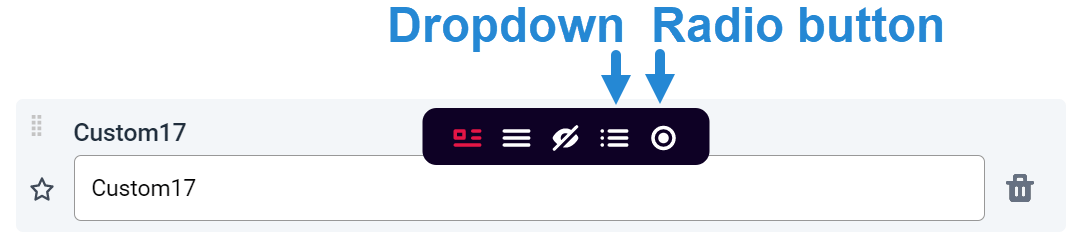
After you select one or the other, you need to do some additional configuration. For details, see the PaymentSITE section of the Merchant Portal User Guide.
Multi-Factor Authentication
With Multi-Factor Authentication (MFA), you can feel more secure about your Merchant Portal account. MFA adds another layer of security beyond that standard login with a password. If you use MFA, Cardknox requires a user to enter a code if it detects a problematic login.
You can now enable MFA for your Merchant Portal account. To use MFA:
The Cardknox administrator and users need to install an MFA app. (Some examples are Authy, Google Authenticator, and LastPass Authenticator.)
The Cardknox administrator must turn on MFA on Settings > Setup MFA and perform a one-time configuration step.
Once you enable MFA for your Merchant Portal account, if it detects a problem with a login attempt, it requires the user to type in a code to complete the login process. (The code is displayed on the user’s MFA app.)
Recurring Schedules
The Recurring Schedules module has a new column that you can display (Retry Count). You can also now change the payment amount for a recurring schedule even after it has started. Lastly, we’ve made it simpler to remove the only payment method that exists for a recurring schedule.
New Column for Recurring Schedules Grid: Retry Count
A new column has been added to the Recurring Schedules grid. The Retry Count column displays the number of retries that have been attempted by the system as well as the maximum number of retries set for the account. To see this column, on the Transactions screen, click the gear icon, then check the Retry Count box:

Change the Payment Amount for a Recurring Schedule After It Has Started
You can now change the payment amount for a recurring schedule even after the recurring schedule has started. Select the recurring schedule on the Recurring grid, then on the Recurring Schedules tab, type in a different amount in the Amount field and save the change.
Easily Remove the Only Payment Method for a Recurring Schedule
Previously, if you attempted to remove the only payment method for a recurring schedule, the system required you to add a new card to replace it. This is no longer the case. It’s now possible to remove the only card. However, if you do this, the system will deactivate the recurring schedule. (You will receive a message asking you to confirm this step.)
FraudWatch Report Gets More Data
For those accounts that include FraudWatch Reports, you can now view much more data for each transaction. To see the new columns, click on FraudWatch Reports on the left navigation bar. Click on the gear icon on the far right, and you’ll see the list of available columns. You can also perform this task from Settings > Reports > FraudWatch.
Settings Have Received a Tune-Up
As part of an ongoing effort to make it easier to find and use the various Cardknox settings, we’ve made several changes, such as:
Renaming tabs and settings
Moving settings
Adding new Settings sub-sections
Adding Expand/Collapse All button to each Settings tab
Easily Retrieve Your Merchant ID (MID)
If you ever need support from Cardknox, you’ll likely be asked for your MID, also known as the merchant ID number. To make this number easier to find, it’s now displayed in two locations in the Portal:
- The DBA dropdown at the top right of the screen:
- The Display Settings screen (Settings > Display Settings > Account Order > View MID Numbers):
Have an Opinion? We’re Glad to Hear It!
Many of the changes listed above were brought about thanks to feedback from our merchants. We’ll make sure your opinion gets the attention it deserves, but first you have to let us know what you think. You can go to the Feedback Form now. Or you can leave feedback on the form that pops up when you leave the Beta portal.




