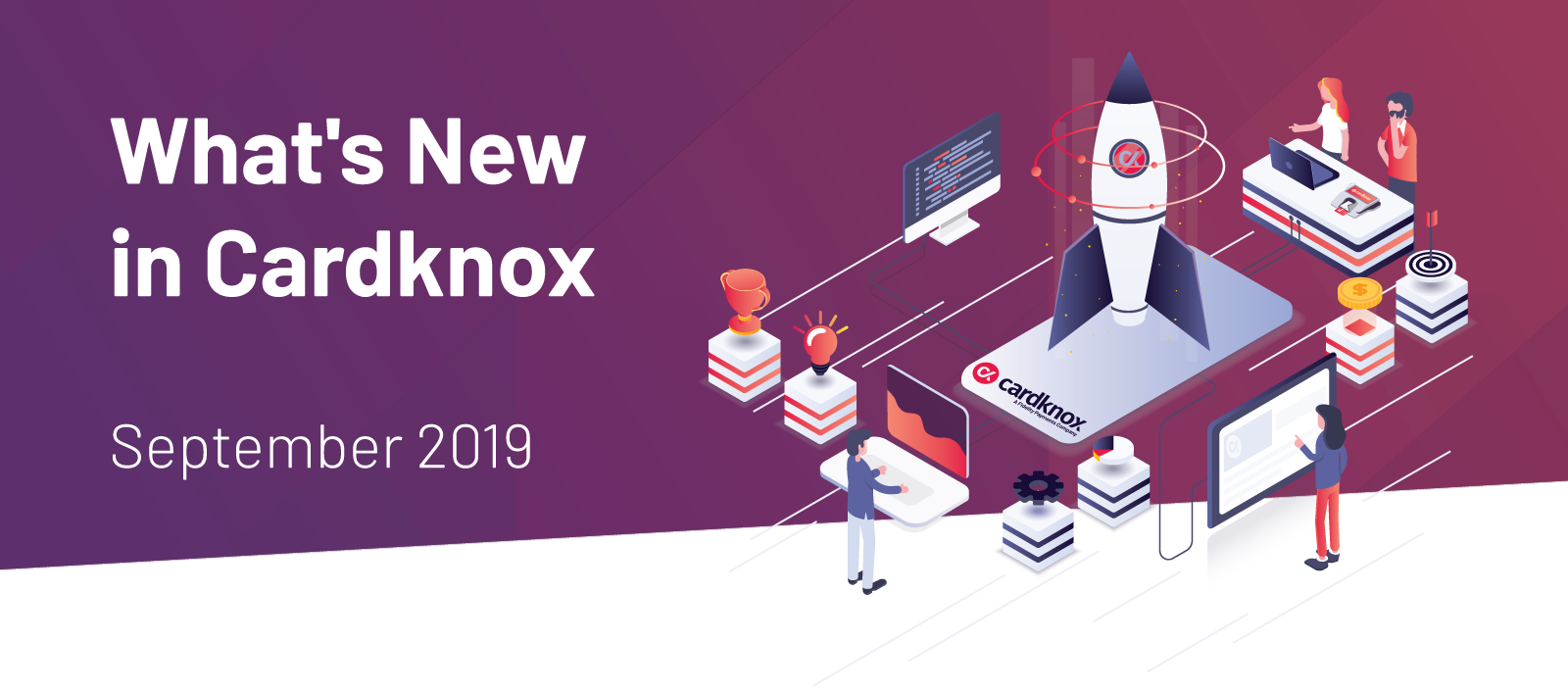Cardknox Portal September 2019 Release Notes
Cardknox Merchant Portal September 2019 Release Notes
In our latest release, we’ve made several changes to further personalize the Portal user experience, and to ensure that the Portal is as intuitive to use as possible. To this end, Cardknox Merchant Portal users can now save custom reports for future access; view open batches; add a new customer with the click of a button; clear filters with ease, and much more.
Save Your Custom Reports
Need to view a specific set of transaction data on a recurring basis? No need to recreate the report every time—now you can save your custom reports with the desired date ranges, transaction types, transaction status, filters, and sorting options!
Your custom saved reports will display in the upper righthand side of the Quick Reports main screen. You’ll be able to view, download, edit, and delete them as you wish.
Monitor Even More Data
- View Open Batches
Our Batches module now allows you to view open batches so you can keep better tabs on your payment activity! Select ‘Open Batches’ at the top of the Batches page to see the total amount and quantity of transactions for Sale, Void, and Credit. Plus, you can see a breakdown of open batches by card type. - More Column Options in the Transactions tab
- Software Name
If you utilize multiple Cardknox solutions to process payments—such as PaymentSITE hosted forms, recurring payments, and the Portal Transaction tab—you can now see where each payment was processed in the Transactions tab by enabling the ‘Software Name’ column. - Currency Type
Do you accept US Dollars and British Pounds? The ‘Currency’ column will allow you to filter transactions by currency type.
- Software Name
- View Total Transaction Volumes by Card Type
Click ‘Total by Card’ in the bottom right corner of the Transactions tab to see a breakdown of the total amount and quantity of transactions for different card types.
Improved Control Over the User Experience
- Quickly Revert Your Transaction Fields and Report Settings to Default
Our Settings module gives you the flexibility to rename transaction fields, customize column display, change the default date range, and much more. Now, you can easily reset these changes to the default settings. Simply click the ‘Reset to Default’ buttons in the ‘Transactions Fields’ and ‘Report Settings’ tabs in the Settings module. - Set Transaction Receipts to Send by Default
Rather than having to manually select the ‘Send Receipt’ and/or ‘Send me a copy’ checkboxes when processing transactions, you can now choose to have receipts get sent to you and/or the customer by default! To do so, head to ‘Transaction Fields’ in the Settings module and check the boxes for ‘Send The Customer a Receipt By Default and/or ‘Send Me a Receipt By Default.’ - Add New Customer Quick Link
Inputting customer information is faster than ever with our new quick link button in the main navigation bar! Simply click ‘+New’ on the Customers tab, and the ‘Add a New Customer’ window will pop up for easy data entry.
Even More Enhancements
- Reset All Filters in Reports
We’ve added a ‘Reset filter’ button to the top of the Customers, Batches, Gift Report, and Recurring schedules modules. Clicking this button will reset selected filters as well as in-line searches for columns. - Change Time Zone for Reports
In the User Settings tab of the Settings module, you can now change the timezone for report data. - Share Your Pre-Filled Payment Form With the Click of a Button
Invoicing is easier than ever with this handy feature: in the Send Payment Request module, simply click the ‘Email’ button at the bottom of the screen to generate an email template with a link to your pre-filled payment form.